How do I order a servelet?
To order a servelet, you can login to our client area portal and then go to Order > Simple Cloud Plans. Select the servelet plan you intend to purchase, and then click "Continue".
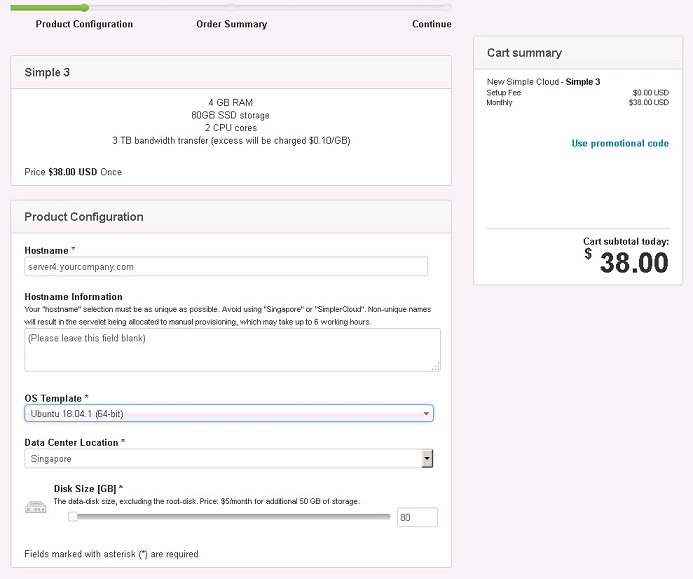
Under "Product Configuration" section, key in the hostname of your server under the "Hostname" field. This can be just a hostname (e.g. mfs-server01) or a FQDN (fully qualified domain name) such as server02.yourcompany.com. Leave the "Hostname Information" text box as it is.
Note on Hostname Selection:
Your "hostname" selection must be as unique as possible. Avoid using common name such as "singapore", "simplercloud" or "server1", instead use a more unique names such as "mfs-server01"or "server02.yourcompany.com". Non-unique names will result in the servelet being allocated to manual provisioning, which may take up to 6 working hours.
Select the OS (operating system) template that you need. Take note that Windows OS templates are only available on Simple 2 plan and above. Additional charges are applicable for Windows OS.
If you need to add aditional storage, please slide the "Disk Size" slider to the amount that you want, and the total price under Cart Summary will be calculated automatically.
Click on "Continue", and you will go to the "Order Summary" page, which include the description of the plan name, and the price. If you have promotional code, you can key in the code by clicking on the "Use promotional code" link. You also need to select the payment method. Tick on the "I have read and accepted Terms of Service" option and click on "Checkout".
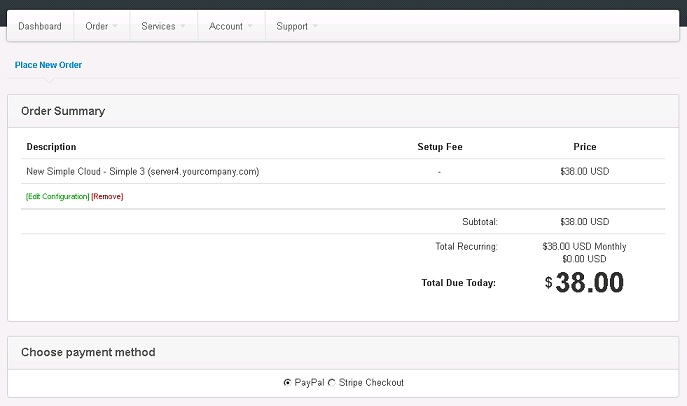
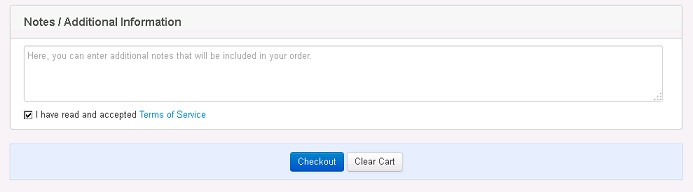
You will be redirected to your selected payment gateway. After you made the payment, the services will be provisioned automatically. Go back to your portal, select Services > New Simple Cloud > and click on the hostname of the servelet you just created.
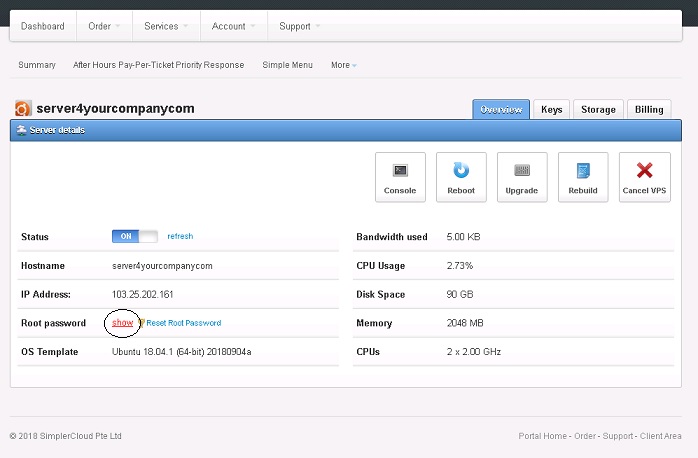
If you have just completed payment, your Servelet creation will take 2-5 minutes to complete for Linux OS, or up to 15 minutes for Windows OS. You may see a "PENDING" icon showing that Servelet creation is in progress. Once the service is created, you will see your Server Details shown on the control panel.
If a notice on screen states that your VM is scheduled for startup, go to Status and click Refresh. Your Servelet should be live in a couple of minutes. To see your Servelet's root/administrator password, click on the "show" link next to the "Root Password" section.
Note: If you are selecting our Slackware templates, kindly informed that at the moment, the templates do not have password reset capabilities. Every servelet being provisioned will be installed with a default root password, and customers will be prompted to change the root password when they first log in to the servelet via SSH. Please open up a ticket with us to request for the root password.
☹Dislike0 ☺Like0
 ??
?? English
English Bahasa Indonesia
Bahasa Indonesia ???
??? Espanol
Espanol