How can I initialise the data-disk on Windows Server 2012 R2 / 2016 / 2019 servelet?
On Windows Server 2012 R2 / 2016 / 2019 OS template, the data-disk is not initialised automatically by default. Therefore, you would need to initialise the data-disk after a Windows Server 2012 R2 / 2016 servelet creation, before you can use the drive. Below are the step-by-step instructions on how to do it.
Notes:
- You may refer to this article on the difference between root-disk and data-disk on your servelet.
- You may open a support ticket with us if you would like to get our assistance in initializing the data-disk for you at no additional costs.
1. Login to your Windows Server 2012 R2 / 2016 servelet using Remote Desktop Connection, and then go to Start > Administrative Tools > Computer Management. You can also click on the "Search" function and look for "Computer Management".
2. Under Computer Management, please navigate to Computer Management (Local) > Storage > Disk Management. You will see the Disk Management panel as shown on screenshot below.
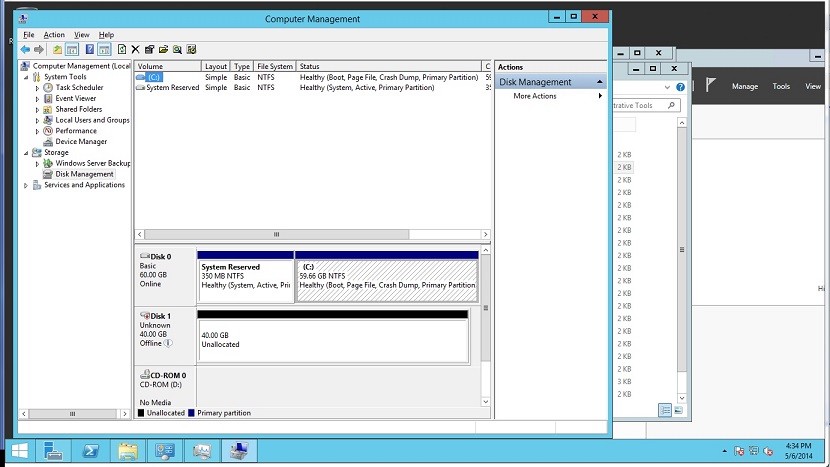
3. You would notice that the status of Disk 1 is "Offline". You need to right click on the Disk, and select "Online" as seen on the screenshot below.
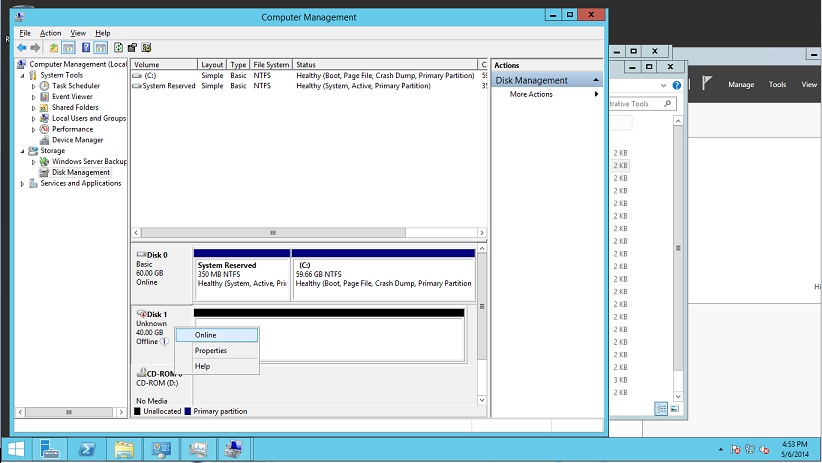
4. The status of the disk will become "Not Initialized". You would need to right click on the Disk again and then select "Initialized Disk" as seen on the screenshot below.
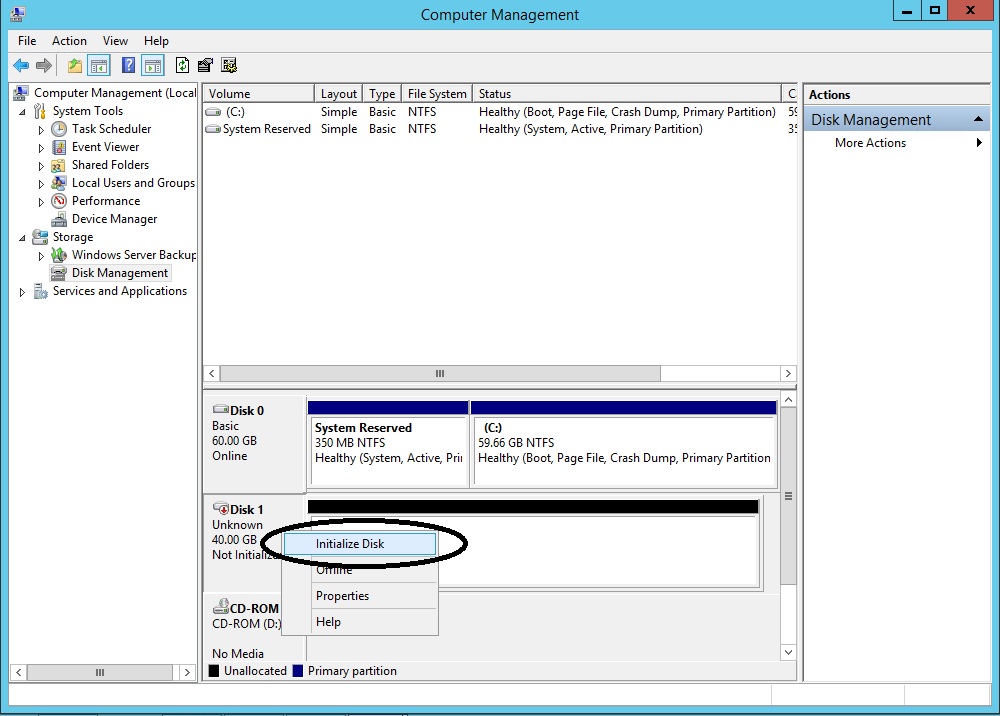
5. Select Disk 1 as the disk, and MBR (Master Boot Record) for the partition style, as shown on below screenshot.
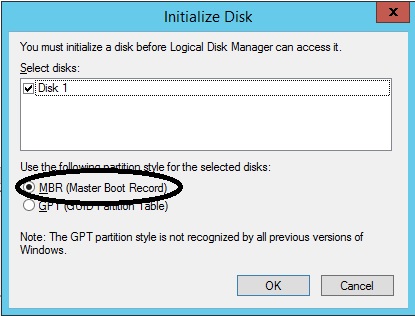
6. Once done, right click on top of the "Unallocated" box and select "New Simple Volume...", as shown on below screenshot.
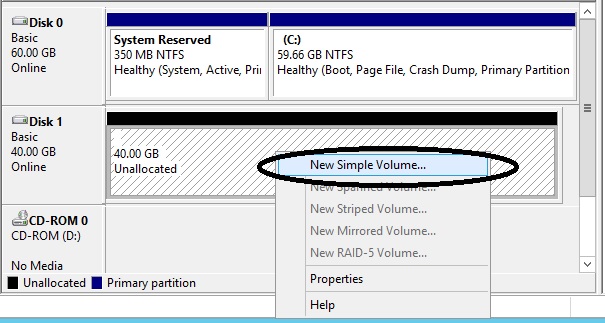
7. New Simple Volume Wizard will appear. Just follow the instruction to create the new volume. Under "Simple volume size in MB", key in the default maximum size so that you will be utilising the whole drive.
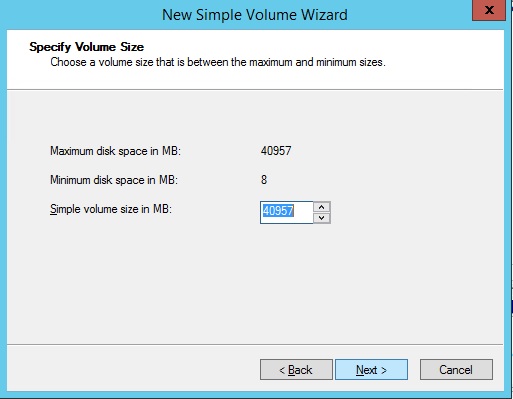
8. Assign the volume to drive letter E, and then format the volume with the default settings (File system: NTFS). You can label the volume and ensure "Perform a quick format" is ticked.
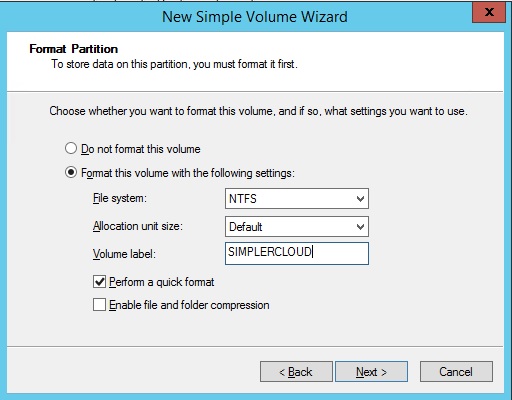
9. Click on "Finish" to complete the New Simple Volume Wizard. The new drive will then be formatted and assigned to drive E:.
☹Dislike0 ☺Like0
 ??
?? English
English Bahasa Indonesia
Bahasa Indonesia ???
??? Espanol
Espanol